小規模vSphere クラスター環境構築 on PowerEdge VRTX(1) リモートアクセス コントローラー設定
久しぶりのブログ更新となりました。お久しぶりです。
気がつけばブログアクセス数も、本記事時点で85,000を超えるブログになっており、大変うれしく思います。
※しばらく社内トレーニングが立て込んでおり、執筆活動ができておりませんでした。
さてさて、既にもう8月という事で、訳あって久しぶりにvSphere環境を自分用に物理で構築しようと思い、自宅から社内ラボに接続し、この2日間、せっせとリモートで作業をしていました。
今回は久々にPowerEdgeサーバーに対し、ESXiの導入を行いましたので、その際に使ったツールや、設定のポイントを実際の画面をキャプチャしながら解説をしたいと思います。
物理サーバーには、Dell EMC PowerEdge VRTXを利用します。

理由:手元にあったから/共有DASストレージが筐体内に組み込まれていて展開が楽ちん
PowerEdge VRTXは本格的なラックや電源環境などが存在しないオフィスファシリティで手軽にエンタープライズレベルの環境を構築ができるのが魅力ですね。
もちろん、シャーシ全体に対する影響については、何らかの対障害プランを検討は必要です。今回は私のトレーニングや検証という名目なので、ビジネスクリティカルなアプリケーションはありませんので、この環境で申し分ありません。
設計概要としては、まずはマルチノードクラスターとし、vSphere HAで仮想マシンを保護するようにします。あとあと細かな要件は足していきたいと思います。
まずは初めに、リモートでも作業が出来るようにサーバーならではの機能であるリモートアクセスコントローラーに対しIP設定を行います。
Dell EMCではiDRAC(Integrated Dell Remote Access Controller)です。他社にも似たようなソリューションはありますね。これがあるおかげで、リモートからのサーバーに対する電源操作やエラー確認、リモートコンソール機能も利用が可能となります。

ブレードサーバーの場合、ブレードエンクロージャー自体にも、エンクロージャー全体の管理用のコントローラーがあります。名称は”Chassis Management Controller"です。
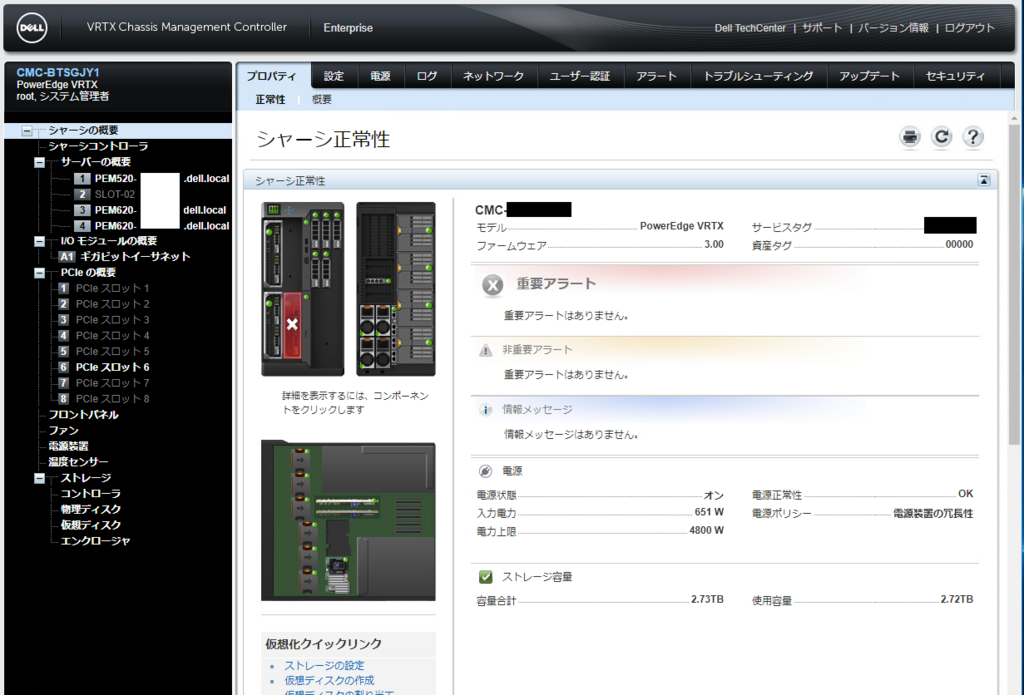
今回用意できたブレードサーバーが3台、エンクロージャーが1台なので、合計4つのIPアドレスを消費しました。ちなみにDellのブレードサーバーには、”Quick Deploy"という機能があるので、サーバーを搭載した箇所に応じて、自動的にIPアドレスが割り当てられるように設定しました。
Quick Deployの詳細はこちらのブログを参照ください。
ブレードの効率的な管理(シャーシ管理) - PowerEdgeサーバ - Wiki - PowerEdgeサーバ - Dell コミュニティ

上記設定の有効化には、ブレードサーバーの再装着が必要となるため、再装着を行い変更を適用します。試しに想定どおりのIPアドレスがアサインされたか確認してみましょう。

最後に、Web GUIもアクセス出来るか確認してみましょう。
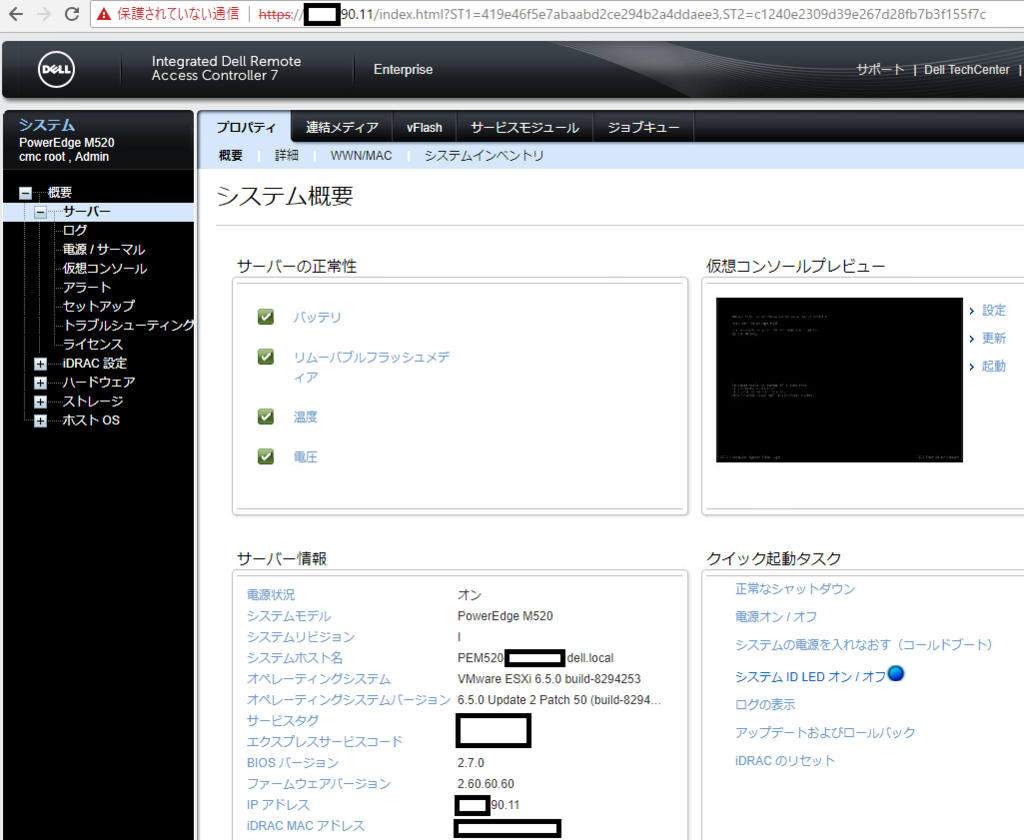
リモートコンソール機能もバッチリ利用できました、これで自宅からも作業が可能です。

iDRACのリモートコンソール機能は本記事寄稿時点では、Active X(IE), Java(Firefox, Chrome), HTML5(HTML5対応ブラウザ)にて利用可能です。
※iDRACで動作しているファームウェアのバージョンにも依存
最近は私もプラグインのバージョン管理工数を考え、HTML5を利用することが多いです。
さて、これにて管理のための環境は最低限整いました。次からいよいよ実践的な設定面に入ります。