vSphere ESXi ドライバーについて (VID, DID, SVID, SSIDを使ったデバイス情報検索について)
今回もESXi上のドライバーに関する情報です。
実際私が現在自分の検証マシンとして取り扱っている機器で起きた出来事です。
それは、”NICのドライバー、ファームウェアの互換情報を調べたいが、該当の製品名で正しい情報が出てこない”というケースでした。
この場合、VID, DID, SVID, SSIDという4つの識別子を使う事で、適切な製品ページへのアクセスが出来ます。
これらの4つのIDは、製品に対するメーカーや型番を、ベンダーを超えて、PCI SIGという団体が特定の識別子をもって判別できるように割り振られたIDです。
以下に2つのKBを紹介していますが、どちらも基本的には同一の内容を示しています。
使用しているアダプタに適したドライバを特定してダウンロードする方法、およびそれに関してよくあるご質問について(2090547)
ESXi 4.x 以降でネットワーク/ストレージ ファームウェアとドライバのバージョンを特定する (2079868)
まず、esxcliを使い、これら4つの識別子を入手しました。

これらを、上記のように"VMware Compatibility Guide (for I/O Controller)"のページの右側で入力をします。

これにより、検索を行うことでこれら4つの識別子位に基づく検索を行うことが出来ました。

この手法は、ネットワークコントローラー以外にもストレージアダプター(HBA)にも有効です。

(黄色=NIC、緑=ストレージアダプター)
以上です。もし製品名で正しく検索が出来ない、という場合はこの方法を思い出して見て下さい。
<補足>
esxcfg-infoコマンドでも、これらの4つの識別子を次のように確認することが出来ました。
vSphere ESXi ドライバーについて(正しいドライバーの探し方)
前回はInboxドライバーとAsyncドライバーの違いについて紹介でした。
今回は肝心のドライバーインストールについて紹介です。
一般的にドライバーインストールといえば、OSネイティブドライバー以外を使うことを意味するケースがメインだと思いますので、今回はAsyncドライバーをベースにこれを紹介します。
まず既存のKBがあるかを見ていくと次のものがありますね。
How to download and install async drivers in ESXi 5.x/6.x (2005205)
この記事では”一般的なドライバー適用までの流れ”と”各ドライバーパッケージ及び更新手法ごとの手順紹介”の2つが挙げられています。

特に見落としてはいけないのは、ファームウェアとドライバーの世代互換性です。
この点についてはVMware Compatibility Guideから、どのドライバーバージョンとファームウェアバージョンが互換性があるかを検索出来ます。

このように、vSphereの世代、例としてIOコントローラーのベンダー、Asyncドライバーであることを入力すればOKです。
今回はvSphere 6.5 Update 1で利用可能な、Dellが提供するIOコントローラーで、Asyncドライバーが提供されているものを探してみます。
特定の製品の情報を知りたい場合は、検索窓に製品の名前を入れるとより良いでしょう。
こちらは検索結果の出力です。

今回はBCM 5720の情報を見てみたいと思います、Model列にある製品名をクリックします。

このページでは、VMwareにて互換性が確認された製品及びその動作条件が検索可能です。
基本的にはドライバーとファームウェアの組み合わせの紹介ですが、それ以外にも製品によっては特定のKB参照を促すためのリンクがある場合などがあります。
また、Asyncドライバーの入手リンクもこちらにはありますので、お使い頂くことが多いと思います。
今回は以上です。是非今後のドライバー更新の際に参考にしてみてください。
vSphere ESXi ドライバーについて (InboxとAsyncドライバーについて)
ハードウェアサポートの方から根強く頂く質問に、”ESXiとドライバー”に関するものが多くあります。
今回からは何点かよく聞かれる内容を挙げてみたいと思います。
まずは、vSphere ESXiでは2種類のドライバーが存在します。
- Inboxドライバー
Inbox=同梱の意味、つまりESXiが初期インストール時から持っているもの、一般にネイティブドライバーと表現されることが多いもの - Asyncドライバー
Async=非同期の意味、つまりESXiの初期イメージには含まれないもの、一般にベンダー提供のドライバーとして解釈される
これら2つについてVMware側のページで語られているのは次のURLがあります。

今回はこれで以上となります。次回もドライバーに関する情報を紹介予定です。
VMware Cloud on AWSの使い方(その4)VPN 設定手順
前回ののファイアウォール設定に続き、今度はVPN設定のお話です。
オンプレミス環境とVMware Cloud on AWSを相互に接続することで、ハイブリッドクラウド環境環境を構築出来ます。
この際、相互の接続が暗号化などがされない場合、データ通信が傍受されるリスクがあるため、セキュアな環境とは言えません。
例えばハイブリッドクラウド化することにより、仮想マシン、仮想マシンテンプレート、OSインストールメディアなどのアップロード、ダウンロードなどを行う場合、これらは重要な情報資産となりますのでセキュアな通信でやり取りを行うべきです。
そこで、サイト間接続にVPNを用いることで、この課題をクリアが出来ます。
今回はこのVPNをどのようにしてオンプレミス環境とAWS間で構成するかについて紹介致します。
まずは、管理インターフェースの”Network”タブより、ネットワークダイアグラム配下のこちらの画面を確認し、”ADD VPN”をクリックします。

次に、VPN接続を行うための情報入力を行います。

赤=接続先のIPアドレス情報 / 緑=VPN接続時の暗号化方式
特に緑のセッティングは、オンプレミス側のVPNサーバーでも、本接続を受け入れるための設定がなされている必要があります。
情報入力後”SAVE”をクリックします、以下のように操作が成功したことが告げられます。

VPNの接続ステータスも”Connected”の表示となりました。

ネットワークトポロジー図でも、実線でサイト間が接続されたことが表示されました。

以上です。こちらもファイアウォールセッティングと同様でシンプルな操作性であることが理解出来たと思います。
ファイアウォールと違い、VPN設定はオンプレミス側で用意されているVPNサーバー側での構成が必要になる点がありますので、この点だけは事前に構成しておきましょう。
追加の情報が出た場合は、また追記で補いたいと思います。
VMware Cloud on AWSの使い方(その3)ファイアウォール 設定 手順
前回では、VMware Cloud on AWS管理インターフェースのウォークスルーを行いましたが、今回はファイアウォールの構成に特化した内容をお送り致します。
<ファイアウォールルールの追加>
今回は管理接続に対して、通信の許可用のルールを追加してみたいと思います。
デフォルトでは、管理接続に対しては”全ての接続を拒否する”ルールのみが適用されています。今回はこのルールはそのままに、一部のコンピューターからvCenter Serverへのアクセスで且つHTTPS接続のみであればネットワークアクセスを許可するルールを設定します。
まず次のページを開きます、こちらのページまでのアクセス方法は、前回のブログを参考にしてみてください。

まず上図にある”Add Rule”を押下します。次に、必要なパラメーターを入力していきます。

入力値は、ラボガイド(P35)の指示通りに入力しました。
入力後、”SAVE”を押下するとルールが追加されネットワークトポロジー図が少々変化しました。

"vCenter Access"というルールが、中央の”Management Gateway”の両方に追加され、
また”Internet(地球のアイコン)”から”Management Gateway”までの矢印が実戦になりました。
以上です。従来のネットワーク機器と同じような設定の仕方であり、またCLIではなくGUIベースの構成なので、ネットワークデバイス管理経験に慣れていない方でも操作がし易いと感じるのでは?
オンプレミス環境とVMware Cloud on AWSを相互に接続することで、ハイブリッドクラウド環境環境を構築出来ます。
この際、相互の接続が暗号化などがされない場合、データ通信が傍受されるリスクがあるため、セキュアな環境とは言えません。
例えばハイブリッドクラウド化することにより、仮想マシン、仮想マシンテンプレート、OSインストールメディアなどのアップロード、ダウンロードなどを行う場合、これらは重要な情報資産となりますのでセキュアな通信でやり取りを行うべきです。
そこで、サイト間接続にVPNを用いることで、この課題をクリアが出来ます。
今回は
VMware Cloud on AWSの使い方(その2)インターフェースの操作方法について
本項では、実際にHOLを操作してみて、インターフェースの操作方法を確認してみたいと思います。

このままNEXTを押下すると、パスワードを聞かれました。

ログインをしたことがないので、”Reset Password”からパスワード初期設定メール送信をさせます。
パスワードも無事設定し、ログイン完了です。ここから操作を行っていくようです。
コンソール内に”VMware Cloud on AWS”のアイコンが目立ちますね、こちらをクリックしてみましょう。

ちなみにパスワードに特殊文字"@など"を利用する場合、本コンソール内のキーボード配列はご利用の端末と違い、文字入力が正しく出来ないケースが有る場合は、HOLの機能である”テキストの送信”を使うとよいでしょう。
こちらがVMware Cloud on AWSのスタート画面のようです。”Software Defined Datacenterを作成しましょう!”のボタンが目立ちますね。それではいざ作成です。

まずはベースとなる”データセンターオブジェクト(リソースを束ねる単為)”の作成、クラスター構成の選択からです。

この段階では、データセンターに配置するホスト数をプルダウンで指定することで、
クラスターレベルでのリソースが決定されます。
またAWSではお馴染みのリージョンの指定もここで行います。
リージョンの概念はこちらのページを参考にされると良いと思います。
さて、次のステップでは”管理接続用ネットワークアドレスの指定”があります。
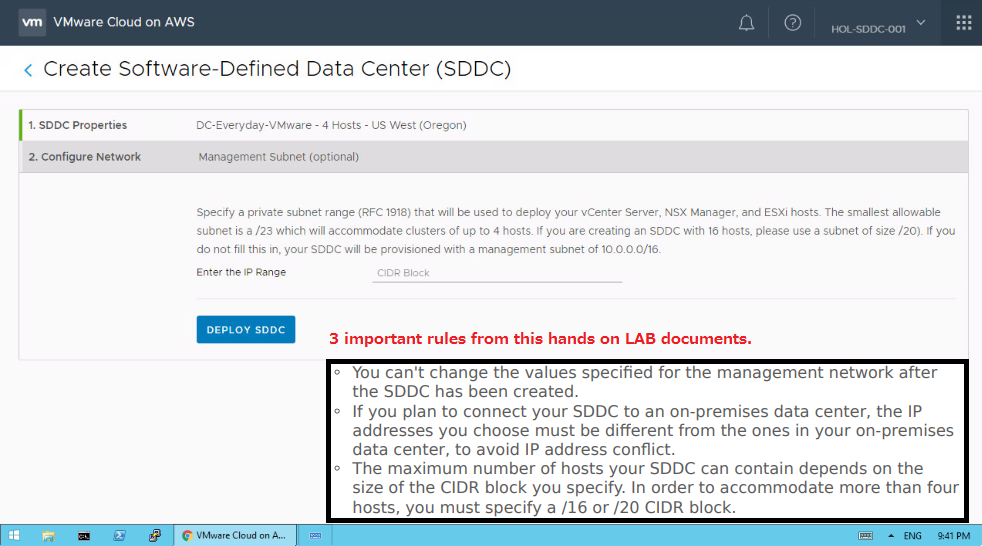
CIDR(サイダー)方式で、ネットワークを指定します。
クラスCなら192.168.1.0/24、クラスBなら192.168.0.0/16などの後ろのスラッシュでサブネットを指定することですね。
(私が駆け出しエンジニアだった時、CIDRはなんと読むかも分からなかったし、サブネットの指定も255.255.0.0のような指定しか知らなかった時代が懐かしいです)
そして、図に貼付しましたが、3つの大事なルールあります
- 一度ここで決定した管理ネットワークのセッティングはSDDC作成後は変更不可
- オンプレミス(プライベートクラウド)内の環境との相互接続を検討している場合、
オンプレミス環境の管理接続のネットワークとは別のネットワークになるようにしましょう。(IPアドレスの重複回避のため) - ここで決定したネットワークのCIDR値によって、SDDCで拡張出来るホスト数が決まります。将来的なホスト拡張も視野に入れている場合は、少し大きめのネットワークを検討しておきましょう。
さて、上記入力も終え、”Deploy SDDC”を押下後、わずか20秒程でデータセンターが完成しました。

では詳細を見ていきたいと思います。
基本的にはまずここにメニューがあり、クリックをすることで、詳細画面に入るようです。

Actionsからは、既存DCに対してのホスト追加、ホスト削除、データセンター自体の削除がありますね。
<Summary>
データセンター単にでのリソースの利用状況が分かります。
右上の”Actions”は上で紹介したものと同じメニューでした。

<Network>
オンプレミス=SDDC=インターネット間の接続トポロジーの確認が出来ます。
また、”Actions”からはFirewallやVPNの設定が可能です。

ページスクロールをすると、次の画面も現れます。

各構成は、クリックをすれば、すぐに設定画面にアクセス出来ます。
例えばこちらでは、管理接続帯域から、vCenter Serverに対してのファイアウォールルールを構成するための画面です。

ACL設定をしたことがあるひとであれば、アクセス元、アクセス先、許可or拒否、どのプロトコルなどの一般的な入力値であるので、設定に特殊な値もないので操作がし易いと言えます。
<Connection info>
AWS上のvCenter Serverに対する接続の情報が掲示されています。
PowerCLIの接続時のスクリプトもあるので親切ですね。CLIでも管理が出来ることが分かります。

<Connection info>
環境で問題が置きた場合に、伝えるべき内容が掲示されています。
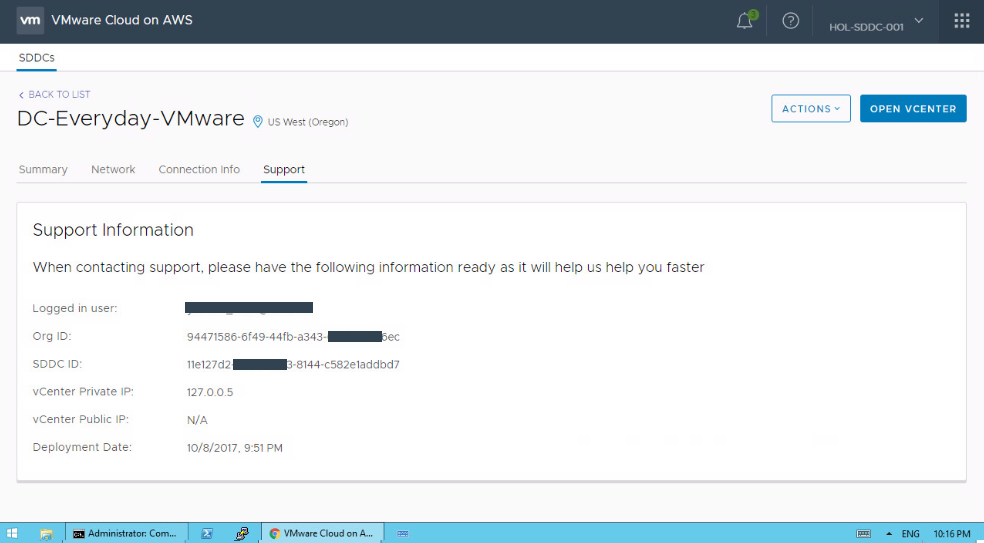
ちなみに右上に"Open vCenter"との文字があったのでクリックをしてみた所、
管理接続を通じたvCenterへの接続のためには、Firewall、VPNのセッティングを先んじて行う必要があるようです。

今回は一旦ここまでとし、まずは次の点を理解出来ればひとまずOKとしたいと思います。
- VMware Cloud Servicesインターフェースの起動とログイン
- SDDC(Software Defined Data Center)の作成手順
- データセンター作成後の管理インターフェースのWalkthroughによるインターフェース概要の理解
次回は、ネットワーキングの設定について紹介予定です。
vSAN ディスク グループのデザイン、構成、組み方について
<著者からのお願い>
本記事の改訂版として以下のリンク内に更新記事を掲載しております。最新の情報をご確認頂くため、こちらのリンクをご覧ください。
なお、はてなブログ上の本記事については今後更新は行いませんので、ブックマークなどをされている読者様は、恐れ入りますが新ブログを改めてブックマーク頂くようお願い致します。