小規模vSphere クラスター環境構築 on PowerEdge VRTX(3) ESXi インストールとハードウェア更新
いよいよ前回調査した情報を元に導入に入ります。
前回調査した結果については、以下のリンクよりご確認ください
まずハードウェア系の更新としては、Dell EMCの場合はCMC(Chassis Management Controller)やiDRAC(Integrated Dell Remote Access Controller)などのハードウェアベースのリモートコントローラーから実施が可能です。
※この機能の可否はファームウェアのライセンス グレードに依存します
BIOSは2.5.4というバージョンに対し互換性があるとの事でしたので、まずは該当のBIOSをサポートサイトから確認します。
Dell Server PowerEdge BIOS M620 Version 2.5.4 | Dell 日本
Dell EMCの場合、vSphereベースのハードウェア ファームについてはWindowsとLinux用のバイナリのみの提供しかないため、このままの形式で、vSphereに対しては利用ができません。
その代わり、iDRACやCMCでは、Windows用のUpdateバイナリが利用可能ですので、これらに対し更新パッケージをロードすればどんなOSであってもハードウェア更新が可能です。

下図のように、ツリー内から”アップデートおよびロールバック”を選択すると、ファームウェアファイルを指定するボックスがありますので、そこで予めダウンロードしておいたファイルをしていします。
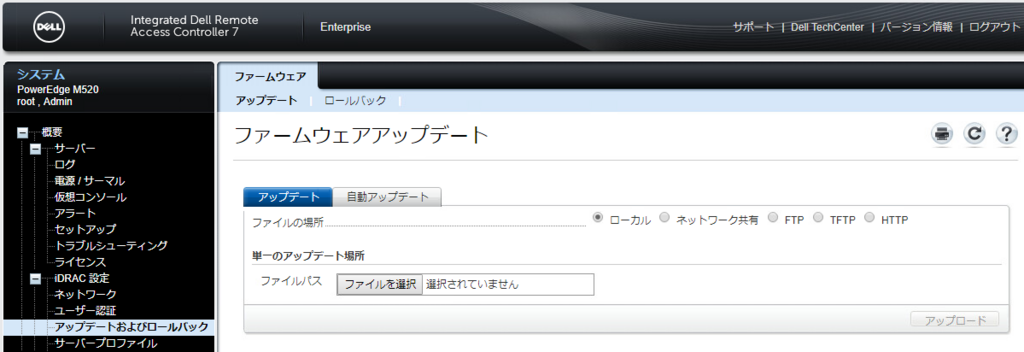
早速、ダウンロードしておいたファームウェアを指定し、iDRACに対しこのファイルをアップロードします。
アップロード中....

アップロードが完了すると、次のように現在のバージョンと、本更新パッケージでのバージョンが表示されます。
今回は別検証で最新BIOSを利用しておりました兼ね合いで、事実上ダウングレードを行う形となります。
※ハードウェアベンダーの側面で言えば、ダウングレードは通常推奨はされません。
※今回は複数の製品視点から、動作保証されている理想的な環境を構築するためダウングレード処理を行います。
※ファームウェアによっては、ダウングレードが許可されないバージョンも存在します。
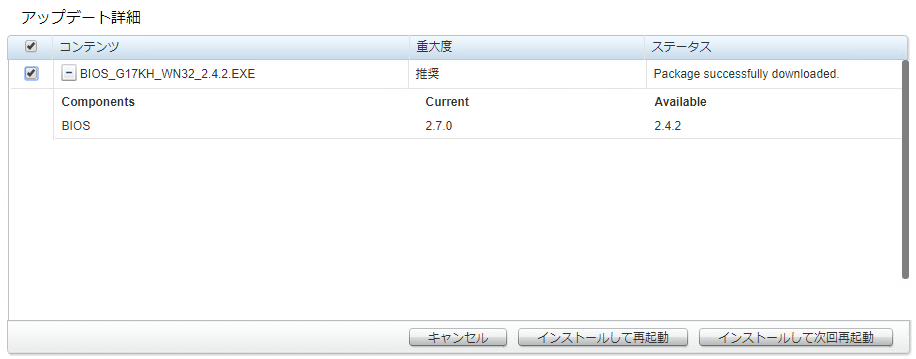
インストールして再起動をクリックすれば、クリック後にインストールが即座開始されます。
インストールして次回再起動をクリックすれば、次回のホスト再起動時に本アップデートが適用されます。(計画再起動時に予め更新を予約しておくイメージ)
今回は、試しに”インストールして次回再起動”を選択してみました。
この操作により、iDRAC内では”ジョブ”という形で将来のタスクが維持されます。
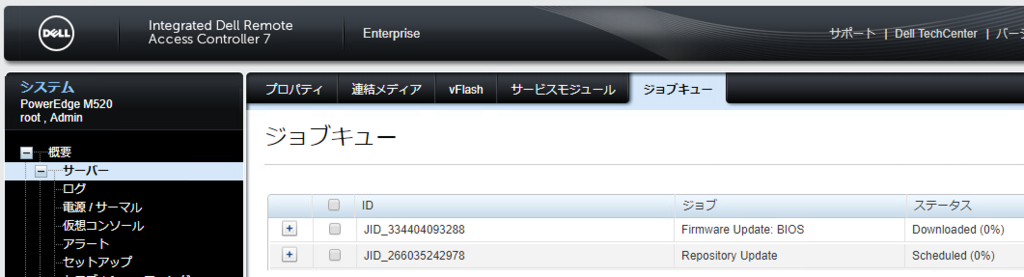
再起動を実際に行うと、サーバー上では、次のような画面で更新タスクが実施されます。上記機種ではないマシンで取得をした画像のため、ジョブに対するIDは異なりますが、本画面からどの処理が実施されているかを確認することができます。
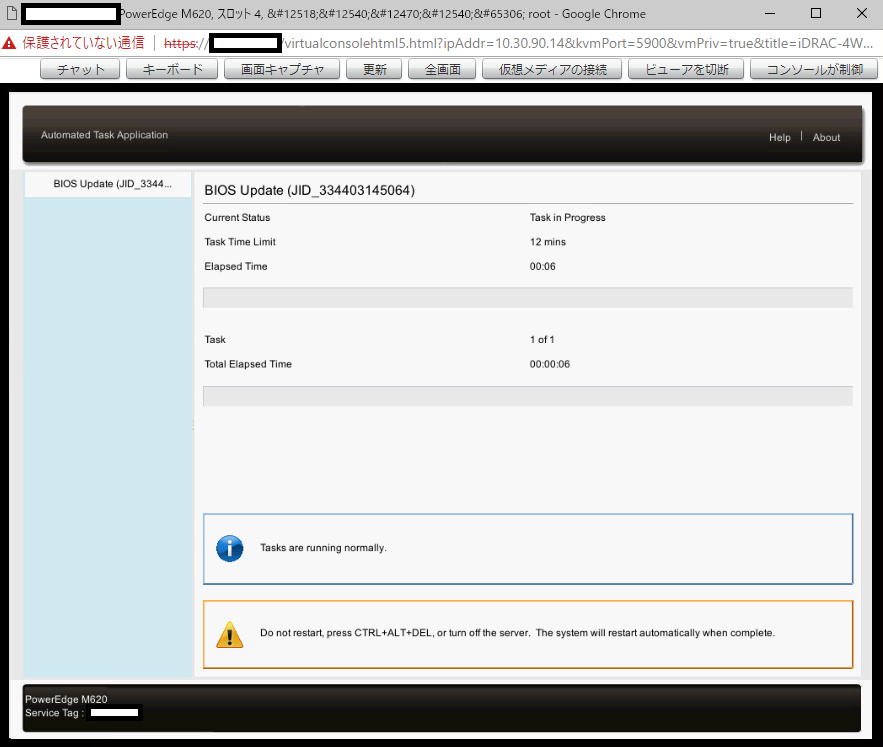
プログレスバーが100%になると更新が完了し、製品が正常通り起動してきます。
結構幅広いファームウェア類の更新をサポートしていますので、例えばLinux系OSの管理経験が無い、Windows系管理者の方であっても、手軽に更新タスクを実行ができます。
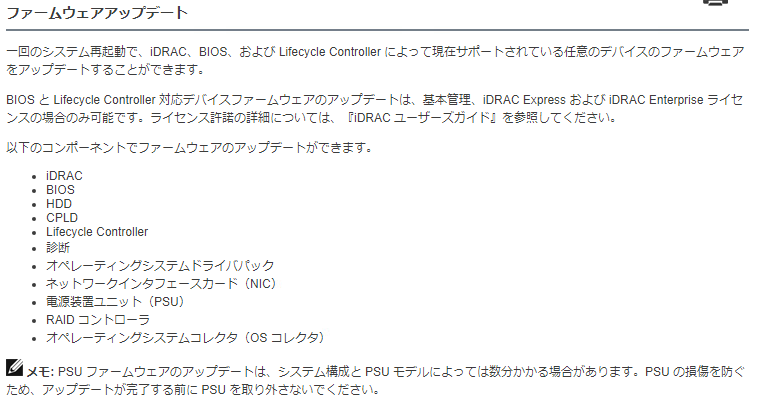
次にハイパーバイザーのインストールを行います。
こちらもiDRACの機能である、イメージマウントを利用します。
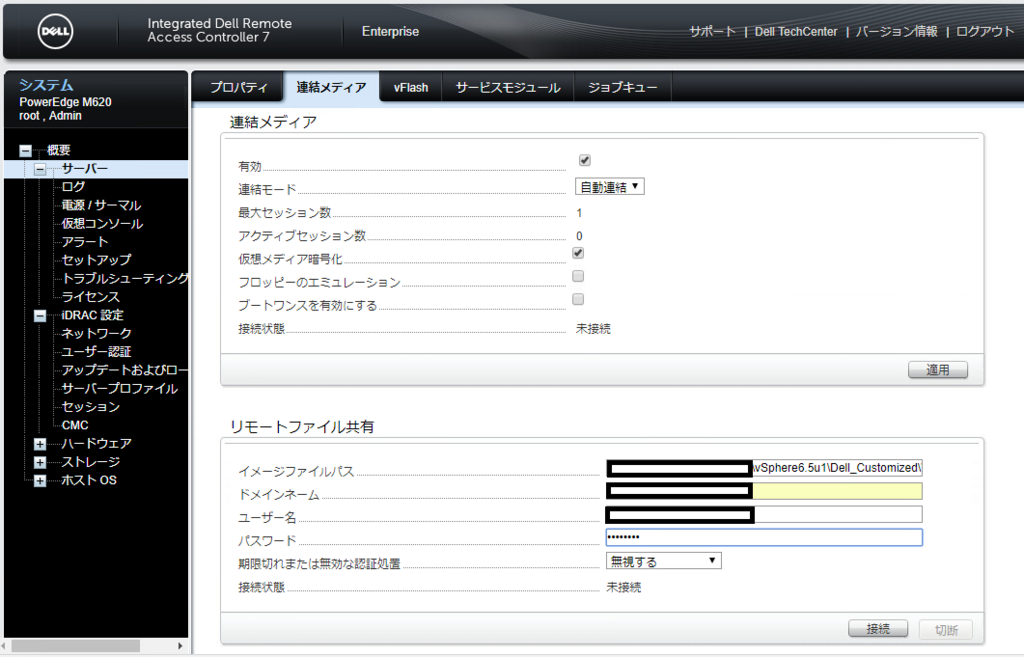
CIFSまたはNFSで提供されるイメージファイルを、パス指定及び認証情報を入力すれば仮想ドライブにイメージをマウントしたことになります。
正しくマウントされると、ステータスが”接続”に変わりました。
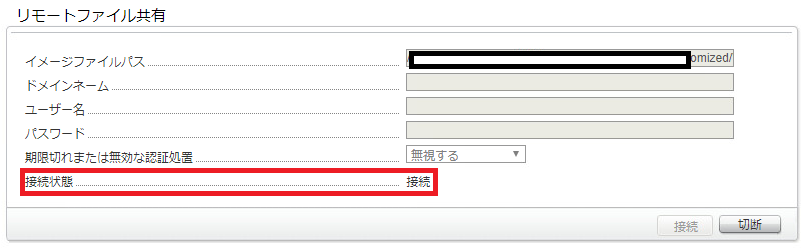
ここからは通常通りのESXiのインストール タスクを行います。
インストール前に、RAIDボリュームの初期化も行っておきましょう。

マウントしたイメージは、”Virtual CD"として認識されているため、こちらを選択
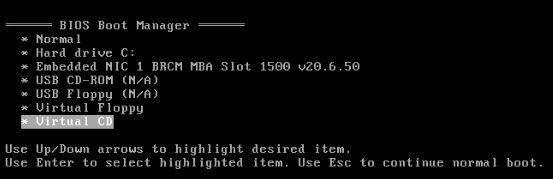
こちらを選択すれば、後は以下のKBにあるインストーラーに従うだけでOKです。
VMware vSphere ESXi 6.xインストール手順 | Dell 日本
これと同じ作業を残りのホストにも行っていきます。せっかくなので、以前に投稿した内容に従い、BIOS上の電力管理設定もパフォーマンスモードに変更しておきます。
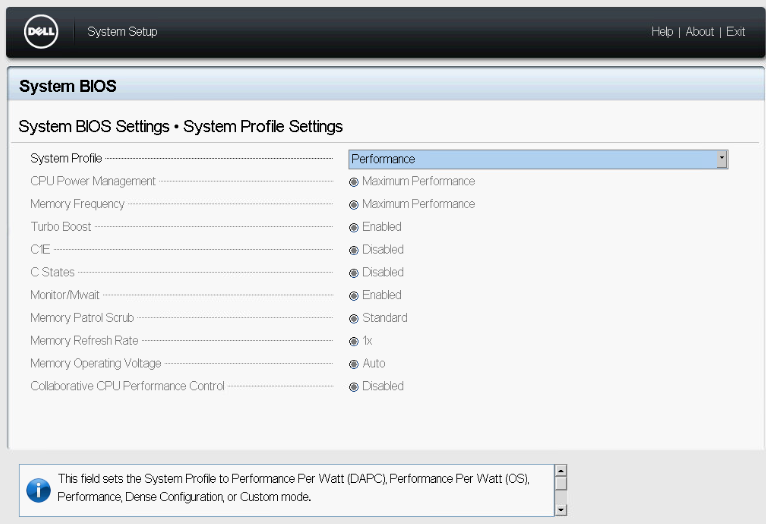
後は案外時刻設定なども、トラブルシュート時のロギングタイムの制御に重要なので合わせましょう。
今回はこれで以上となります。次回はvCenter Serverのデプロイ当たりを行きたいと思います。